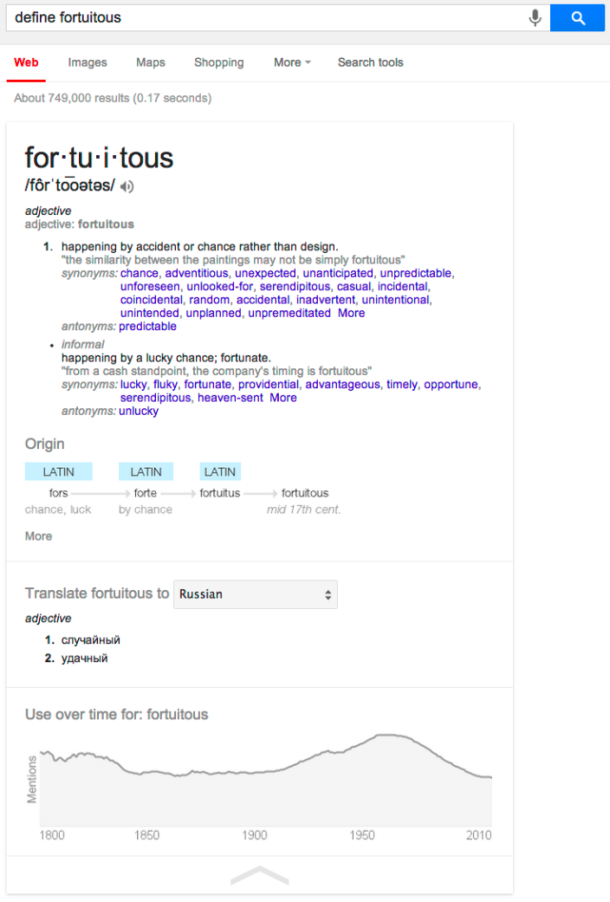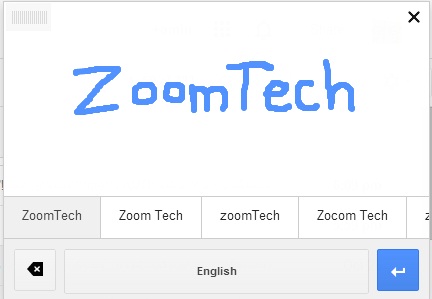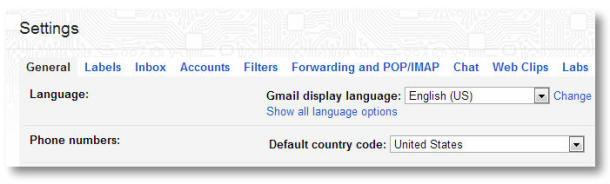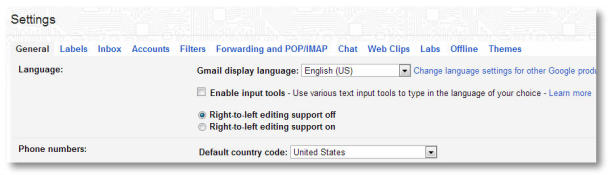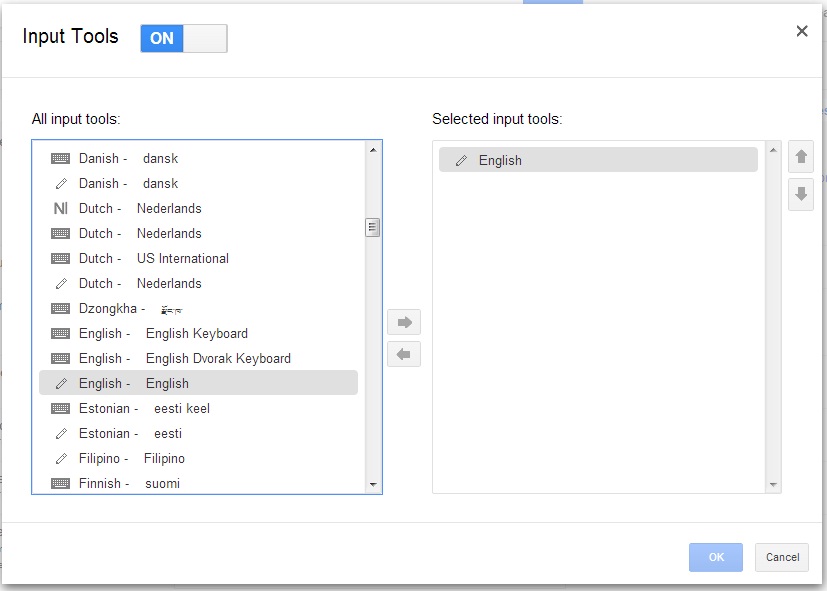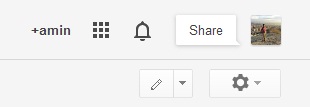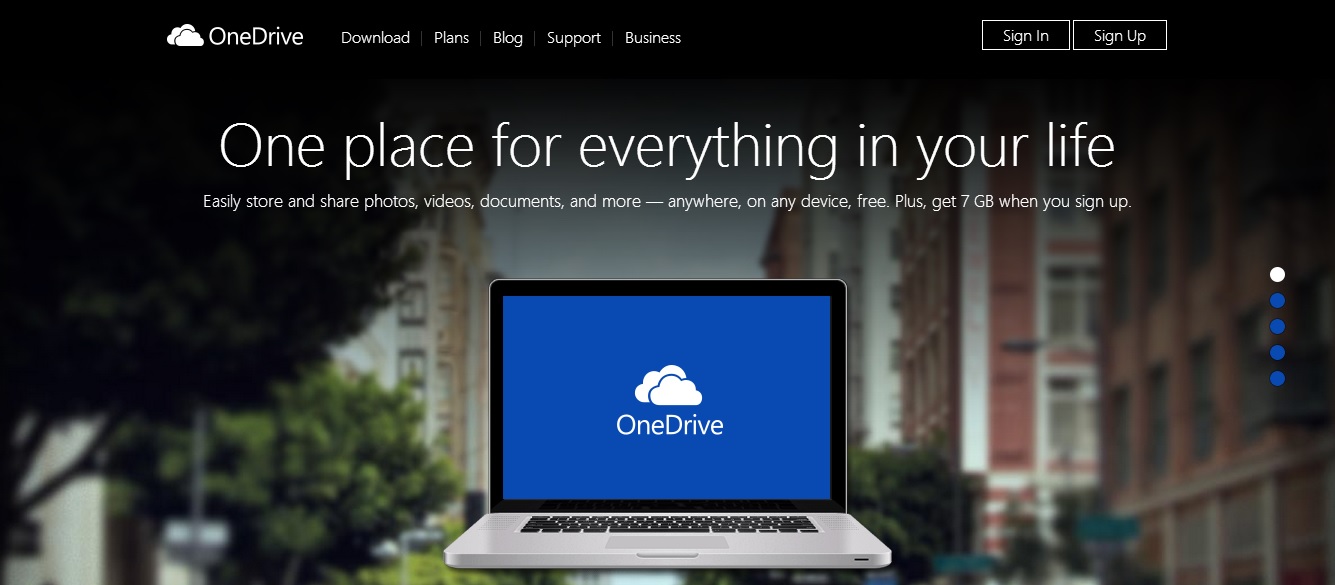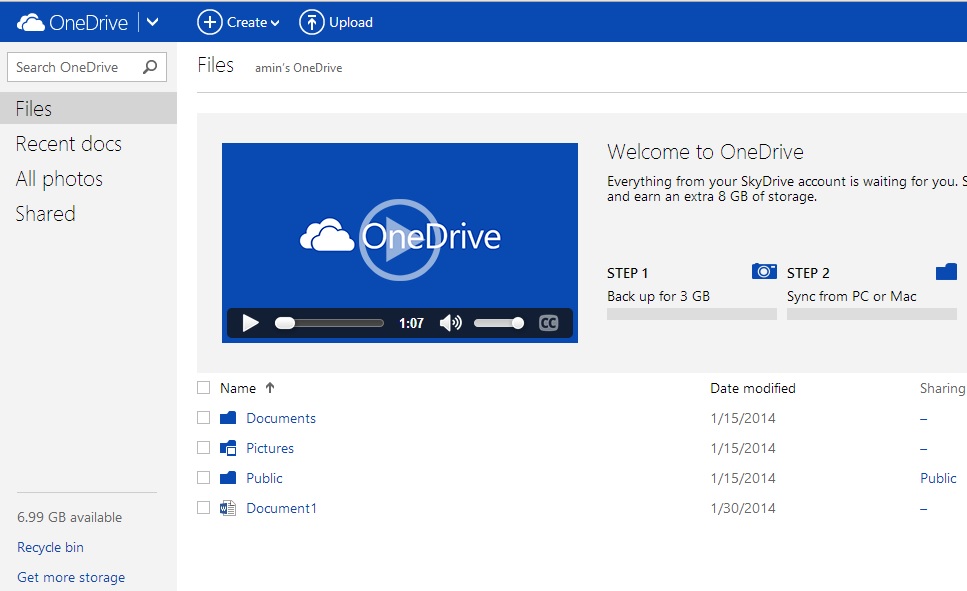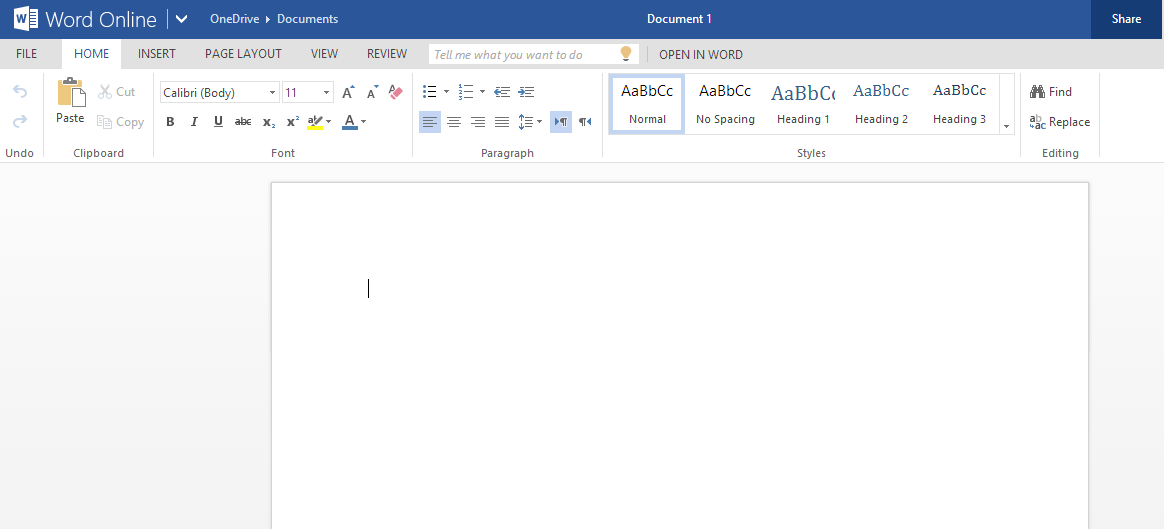ارشد برق دانشگاه ازاد هریس
ارشد برق دانشگاه ازاد هریس که توسط دانشجویان برای دسترسی سریع دانشجویان به مطالب مربوط روز گرایش ارشد برق این واحد راه اندازی گردیدهارشد برق دانشگاه ازاد هریس
ارشد برق دانشگاه ازاد هریس که توسط دانشجویان برای دسترسی سریع دانشجویان به مطالب مربوط روز گرایش ارشد برق این واحد راه اندازی گردیدهدیکشنری آنلاین گوگل
به تازگی گوگل امکانی به کاربران خود داده که میتوان با اضافه کردن کلمه define در قبل از کلمه مورد نظر شما میتوان معنی آن کلمه ، مثال ها در مورد آن ، معانی و مترادف آن کلمه ، ریشه و حتی تلفظ آن را بشنوید.
بسیاری از ما که فارسی زبان هستیم برای یادگیری زبان انگلیسی گاهی وقت ها هزاران دفعه به دیکشنری مراجعه میکنیم تا شاید آن کلمه را پیدا کنیم و ببینیم چه معنی میدهد اما الان این مشکل و دردسر پیدا کردن کلمات ساده و حتی دشوار انگلیسی بسیار آسان تر شده است.بسیاری از شرکت ها یک سایتی را به عنوان دیکشنری دایره لغات گذاشته اند و گوگل نیز برای آسان تر کردن کاربران خود نیز سه شنبه موتور جستجوی دیکشنری خودش را معرفی کرد.
در این دیکشنری گوگل در کنار طراحی قدیمی معنی لغات ، مردم میتوانند با استفاده از همین دیکشنری مثال ها و جملات ، معانی و حتی تلفظ گفته شده برای این کلمه مورد نظر را یاد بگیرند. برای مثال وقتی شما در گوگل کلمه “define artful” را تایپ میکنید معنی آن در زیر نشان داده میشود در زیر آن نیز جمله مثال آن کلمه همراه با مترادف های آن کلمه و متضاد را حتی نشان می دهد.
نسخه پیشرفته دیکشنری گوگل بر روی کامپیوتر و موبایل در آمریکا در دسترس است که در اپلیکشن موبایل این دیکشنری هم کاربران میتوانند تلفظ های آن کلمه را نیز یاد بگیرند. که اگر بر روی میکروفون در اپلیکیشن کلیک کنید تلفظ آن گفته می شود
جستجوی هدفمند و دقیق در گوگل
معمولا برای استفاده از امکانات و ابزار یک موتور جستجو همچون گوگل باید از الگوریتم و ساختار موتور جستجو آشنا باشید ، هر ابزاری برای خودش یک دیتا شیت و فایل راهنما داره که به کمک اون میشه حداکثر استفاده از اون ابزار رو داشت ، امروز می خواهیم مطالبی رو درباره جستجوی دقیق گوگل یاد بگیریم ، امیدوارم برای شما کاربران عزیز مفید واقع شود.
گام اول : معمولا وقتی در گوگل به دنبال یک مطلب هستیم به دلیل شباهت موضوع با موضوعات مختلف امکان داره مطالب غیر مرتبط با موضوع جستجو شده در نتیجه جستجو مشاهده بشه ، مثلا ما به دنبال مطلبی درباره تبلیغات در سایت ها هستیم ، با جستجوی کلمه تبلیغات سایت های مختلف درج آگهی و تبلیغ رایگان در نتیجه جستجو مشاهده می شود ، و این باعث میشه که شما برای پیدا کردن موضوع مورد نظرتون علاوه بر سایت های مفید به سایت های درج آگهی رایگان برخورد کنید. گوگل برای راحتی کاربرانش این مشکل رو براحتی حل کرده ، شما برای جلوگیری از این مورد می تونید کلماتی رو که در قسمت جستجوی گوگل قرار می دهید بدین گونه قرار بدید تا از مشاهده نتایج غیر مرتبط جلوگیری بشه ؛ مثلا ما می خواهیم مطلبی در مورد تبلیغات رو جستجو کنیم برای نشان ندادن سایت های تبلیغات رایگان ، کلمات مورد جستجو مون رو بدین صورت قرار می دهیم : تبلیغات – آگهی رایگان
با این کار در حقیقت نتیجه جستجو رو منهای آگهی رایگان می کنید. این ترفند یکی از جالب ترین ترفند های جستجوی گوگل هست .
گام دوم : شما با قرار دادن کلماتتون در بین علامتهای ” ” می تونید جستجو تون رو محدود به کلمات بین این علامت بکنید ، و گوگل سعی می کنه نتیجه جستجو فقط در مورد این موضوع باشه ، ذکر نکته ای از وب ۳ رو در اینجا خالی از لطف نمیبینم ، در دنیای وب ۳ سعی شده که موتور های جستجو تشخیص دهنده ی منظور کاربر باشند بطور مثال در گذشته موتور های جستجو تنها حساس به کلمات بودند ، یعنی بر اساس کلمات وارد شده متن هایی رو برای شما جستجو می کردند که فقط کلمات مورد نظر شما در اون متن بود ، اما در دنیای وب ۳ ، یعنی دنیای امروز اینترنت موتور های جستجو به دنبال متن هایی متناسب با منظور و مفهوم مورد نظر شما هستند نه حساس به کلمات. مثالی برای این گام “زوم تک” ، با این کلمه مطالبی فقط در مورد زوم تک رو مشاهده خواهد کرد نه مطالبی رو که در داخل اون از کلمات زوم و تک بصورت جداگانه استفاده شده.
گام سوم : در کلمات وارد شده در موتور جستجو سعی کنید کلمات دقیق تر و درست تری رو استفاده بکنید. یعنی مفهومی رو که بدنبال اون هستید در کلمات درج شده برای موتور جستجوی گوگل وجود داشته باشه ، از درج کلمات نا مربوط و اضافه پرهیز کنید. بطور مثال شما به دنبال مقاله ای در مورد ماشین هستید ،برای این مورد سعی کنید حتما در جستجو تون از کلمه مقاله استفاده بکنید ، در صورت استفاده نکردن از این مورد ، مطمئنا مطالبی از سایت های تبلیغاتی رو مشاهده خواهید کرد.
گام چهارم : اگر می خواهید مطلبی رو در یک وبسایت بگردید مثلا می خواهید مطالبی رو که درباره گوگل در سایت زوم تک وجود داره رو پیدا کنید ؛ برای این کار کافی هست از متد زیر در جستجوی مطلب استفاده بکنید:
site : www.zoomtech.ir”گوگل”
گام پنجم : اگر به دنبال فرمت خاصی از مطلب هستید مثلا به دنبال فایل پاور پوینت یک موضوع هستید سعی کنید در آخر موضوع مورد جستجوتون فرمت پاورپوینت رو اشاره کنید. مثلا من به دنبال فایل پاورپوینتی در مورد گوگل هستیم برای این کار باید بصورت زیر عمل کنم.
filetype:ppt “‘گوگل”
البته برای جستجوی فایل های پی دی اف و ورد یا اکسل(از چپ به راست) هم باید از درج فرمت های PDF , DOC , XLSX استفاده بکنید.
گام ششم : استفاده از علایم و نشانه ها نیز مطمئنا شما رو در جستجوی حرفه ای در گوگل کمک خواهد کرد ، بطور مثال برای یافتن کلمات هم معنی در گوگل می تونید از متد زیر استفاده بکنید.
“موتور جستجو” ~ گوگل
اگر این آموزش براتون مفید بود حتما نظرتون رو درباره این مطلب بنویسید ، اگر ترفند های جدیدی رو هم می دونید حتما به اون اشاره بکنید تا دیگر کاربران از تجارب شما استفاده بکنند.
اضافه کردن دست خط خودتان در Gmail
در واقع بعد از اینکه گوگل تغییرات زیادی را به جیمیل ارائه داده است می توان گفت که امکانات این سرویس دهنده ایمیل روز به روز افزایش پیدا میکند طوری که بعضی از کاربران از آن اطلاع ندارند یکی از این امکانات جی میل اضافه کردن دست خط خودتان به جیمیل که باعث می شود بیشتر از این جیمیل تغییر یافته لذت ببرید .
این قابلیت اضافه کردن دست خط برای این موقع بسیار مفید است که مثلا بعضی کلمات در کیبورد شما وجود ندارد یا آن را پیدا نمیکنید . در گذشته شما برای اینکار احتیاج به یک رابط خارجی دست خط داشتید یا احتیاج به یک افزونه کروم داشتید که بتوانید این کار را انجام دهید اما با این کار از شر این دردسرها خلاص میشوید.
برای اضافه کردن این تنظیمات زیر را انجام دهید :
مرحله اول : ابتدا وارد Setting جیمیل شوید .
مرحله دوم : در قسمت Language گزینه ی Show all language options را بزنید تا شکل زیر نمایش داده شود.
مرحله سوم : تیک Enable input tools را بزنید تا پنجره جداگانه نمایش داده شود و English را انتخاب کنید و در بین صفحه این پنجره فلش سمت راست را بزنید ( توجه کنید که زبان انگلیسی که کنار آن عکس مداد دارد را انتخاب کنید ) و سپس ok کنید.
مرحله چهارم : در زیر منوی Setting دکمه save changes را بزنید . سپس جیمیل دوباره راه اندازی میشود. سپس روی دکمه مداد در بالا در سمت راست کلیک کنید و بنویسید.
که می توانید از این قابلیت در نوشتن نامه به دوستان خودتان استفاده کنید . حتی با نوشتن نیز کاراکترهای مختلفی را به شما نشان میدهد که می توان آن ها را انتخاب کرد.
در واقع مشکل بسیاری از کاربران که با کیبورد آشنایی ندارد و کسانی که از حالت بی روح جیمیل خسته شده اند رفع شده است . امیدوارم لذت کافی برده باشید.
آموزش استفاده از آفیس آنلاین
شاید بعضی از کاربران به برنامه های آفیس را نداشته باشند و دوست دارند بدون نصب با این برنامه کار کنند. یکی از راه هایی که زوم تک به شما پیشنهاد می دهد استفاده از نسخه ی آنلاین محصولات آفیس است که می توانید در همان جا نیز ذخیره یا حتی چاپ هم بکنید.
این برنامه شامل چهار برنامه از مجموعه نرم افزارهای آفیس می باشد که می توانید با برنامه های Word ، Excell ، PowerPoint و OneNote کار کنید. برای این که چگونه از این سرویس ها استفاده کنید آموزش زیر را دنبال کنید.
ابتدا به سایت Onedrive.com بروید و اگر در این سایت عضو نیستید ثبت نام کنید. البته اگر قبلا از سرویس اسکای درایو استفاده کرده باشید می توانید بدون ثبت نام وارد سایت شوید.
در بالای صفحه سمت چپ بر روی فلش که رو به پایین است کلیک کنید تا منوی آن باز شود سپس شما در این جا چهار سرویس آفیس را مشاهده می کنید که می توانید هر کدام را بسته به نیازتان انتخاب کنید.
برای مثال اگر ورد آنلاین را انتخاب کنید در صفحه اول این قسمت را مشاده می کنید. برای این که صفحه خالی را داشته باشید روی Use blank document کلیک کنید و اگر بخواهید از الگو های خود ورد استفاده کنید قسمت Browse Templates بروید.
همان طور که در زیر مشاهده می کنید تمام امکانات یک ورد را دارا می باشد با این تفاوت که در این نسخه امکان تغییر فونت فارسی وجود ندارد و باید از فونت های پیش فرض مانند Tahoma یا Arial استفاده کرد.
برای ذخیره این نوشته های شما ، سیستم به صورت پیش فرض فایل خودتان را روی Onedrive آپلود می کند تا بعد نیز از آن استفاده کنید. همچنین می توانید با کلیک بر روی Share در گوشه بالای سمت راست آن را به دوستان خودتان ایمیل کنید.
همچنین برای برنامه های دیگری مانند PowerPoint نیز می توانید این مراحل را انجام دهید . در برنامه پاورپونت نیز انواع قالب هایی که برای اسلاید درست کردن استفاده می شود وجود دارد و نحوه ذخیره کردن پوشه ها نیز مانند مراحل بالا می باشد.
۴۶ کلید میانبر ، که در تمامی براوزرها می توان از آنها استفاده کرد
تمامی مرورگرها به طور معمول ، تعداد زیادی از کلید های میان بر را برای کاربران خود به اشتراک می گذارند . اگر از مرورگرهای فایر فاکس ، گوگل کروم ، اکسپلورر ، سافاری و یا اپرا استفاده می کنید ، این کلیدهای میان بر می توانند در آنها مورد استفاده قرار گیرند .
لازم به ذکر است که برخی از این مرورگرها ، کلیدهای میان بر مخصوص به خود را دارند ، ولی ما در اینجا میان بر هایی را نام می بریم که در تمامی مرورگرها مورد استفاده قرار گیرند .
- Tab ها:
Ctrl + 1-8 = رفتن به سربرگ مشخص ( از سمت چپ حرکت می کند )
Ctrl + 9 = رفتن به آخرین سربرگ
Ctrl + tab = رفتن به سربرگ بعدی ( به عبارت دیگر رفتن به سربرگ سمت راست ) ( ctrl + page up نیز همین کار را می کند ولی نه در اکسپلورر )
Ctrl + shift + tab = رفتن به سربرگ قبلی ( به عبارت دیگر رفتن به سربرگ سمت چپ ) ( ctrl + page down نیز همین کار را می کند ولی نه در اکسپلورر )
Ctrl + w و ctrl + f4 = سربرگ جاری را می بندد .
Ctrl + shift + T = آخرین سربرگ بسته شده را دوباره باز می کند .
Ctrl + T = سربرگ جدید باز می کند .
Ctrl + N = پنجره ی جدید بروزر را باز می کند .
Alt + F4 = پنجره ی جاری را می بندد .
- کابرد های موس بر روی سربرگ ها :
کلیک وسط روی یک سربرگ = سربرگ را می بندد .
Ctrl + چپ کلیک و یا کلیک وسط = یک لینک در پس زمینه ی سربرگ را باز می کند .
Shift + ctrl + چپ کلیک = یک لینک در سربرگ پیش زمینه باز می کند .
- کلید های راه بردی :
Alt + فلش سمت چپ و یا Backspace = باز می گردد .
Alt + فلش سمت راست و یا Backspace + shift = به جلو می برد .
F5 = دوباره سایت را بار گذاری می کند .
Ctrl + F5 = دوباره بار گذاری می کند و از Cache ها عبور کرده و تمام وب سایت را دوباره دانلود می کند .
Escape = متوقف می کند .
Alt + Home = یک Home page را باز می کند .
- زوم کردن :
Ctrl و ” + ” و یا ctrl + اسکرول موس را به سمت بالا حرکت دهیم = صفحه را بزرگ می کند .
Ctrl و ” – ” و یا ctrl + اسکرول موس را به سمت پایین حرکت دهیم = صفحه را کوچک می کند .
Ctrl + 0 = در سطح پیش فرض زوم می کند .
F11 = در حالت Full – screen قرار می دهد .